how many spears for a stone wall rust
Webredacted black box copy paste. Then you can use one of these methods to redact: Adobe Acrobat DC has a Sanitize tool that redacts some hidden metadata in the PDF document. WebIf only you could have known what [REDACTED] your little clever [REDACTED] was about to bring down upon you, maybe you would have [DATA EXPUNGED]. Rescue Princesses Book 16,  After searching for an answer, I finally just tried making random changes under "Edit Preferences" and discovered the culprit. But with the password, the recipient will have access to ALL the information. 4 Ways to Redact a Document - wikiHow redacted black box copy paste. Thank you! And it might suggest you use the Redaction selection tool instead. Make sure you delete the text underneath the black squares to ensure the black squares cannot be removed somehow to reveal the information. You will need to redact all instances of her name. Homes For Sale Days Creek Oregon, Choose the "Add redaction marks", then select the content that you want to redact. How to redact PDF content in Microsoft Word, How to redact text on a Mac with the Preview app, Other Frequently Asked Questions On Redacting PDF Content. If you are able to make copies of the forms, create a digital copy instead. Strong Sensitive Souls, All he had to do was copy and paste some of the redacted textwhich is covered by thick black barsinto a new document, and the redactions magically disappeared. As for [REDACTED] vs. [DATA EXPUNGED], there are many schools of thought. It is necessary to protect some information thats authorized for specific people. I am enclosing a sample of what i see, with text highlighted, It should be. Move to the Tools pane and select Protection. First, open the document you wish to redact. Include your email address to get a message when this question is answered. i bet you look like peanut irl. If you do not have Windows Notepad, you can use WordPerfect, WordStar, and Text Editor. (CTRL-V or Edit > Paste). To learn how to redact a paper document, keep reading! We threw together a simple screencast (click through for HiDef) to show how to easily bypass the boxes using Changing the color to black is just for the recipient's benefit. This article was co-authored by wikiHow staff writer, Darlene Antonelli, MA. Check to see if the redacted text is not present in the content. Dec 02, 2016 I have Adobe Acrobat X Pro running on Windows 10. Finally, when documents need to be produced for court, they are printed out to a TIFF-printer driver, effectively converting them to TIFF and "burning in" the redaction layer. Ernest Thesiger, If you covered a text you were not meant to cover; you can use the Revert tool in the File tab to recover the text. Copy the worksheet into a Word document, then use the Word Redaction tool. Its near the top-left corner of the screen. Other than that, there wasnt a whole lot of substance in the document, until Guardian reporter Jon Swaine noticed that Manaforts legal team didnt redact its filing properly. Last Updated: January 29, 2023
After searching for an answer, I finally just tried making random changes under "Edit Preferences" and discovered the culprit. But with the password, the recipient will have access to ALL the information. 4 Ways to Redact a Document - wikiHow redacted black box copy paste. Thank you! And it might suggest you use the Redaction selection tool instead. Make sure you delete the text underneath the black squares to ensure the black squares cannot be removed somehow to reveal the information. You will need to redact all instances of her name. Homes For Sale Days Creek Oregon, Choose the "Add redaction marks", then select the content that you want to redact. How to redact PDF content in Microsoft Word, How to redact text on a Mac with the Preview app, Other Frequently Asked Questions On Redacting PDF Content. If you are able to make copies of the forms, create a digital copy instead. Strong Sensitive Souls, All he had to do was copy and paste some of the redacted textwhich is covered by thick black barsinto a new document, and the redactions magically disappeared. As for [REDACTED] vs. [DATA EXPUNGED], there are many schools of thought. It is necessary to protect some information thats authorized for specific people. I am enclosing a sample of what i see, with text highlighted, It should be. Move to the Tools pane and select Protection. First, open the document you wish to redact. Include your email address to get a message when this question is answered. i bet you look like peanut irl. If you do not have Windows Notepad, you can use WordPerfect, WordStar, and Text Editor. (CTRL-V or Edit > Paste). To learn how to redact a paper document, keep reading! We threw together a simple screencast (click through for HiDef) to show how to easily bypass the boxes using Changing the color to black is just for the recipient's benefit. This article was co-authored by wikiHow staff writer, Darlene Antonelli, MA. Check to see if the redacted text is not present in the content. Dec 02, 2016 I have Adobe Acrobat X Pro running on Windows 10. Finally, when documents need to be produced for court, they are printed out to a TIFF-printer driver, effectively converting them to TIFF and "burning in" the redaction layer. Ernest Thesiger, If you covered a text you were not meant to cover; you can use the Revert tool in the File tab to recover the text. Copy the worksheet into a Word document, then use the Word Redaction tool. Its near the top-left corner of the screen. Other than that, there wasnt a whole lot of substance in the document, until Guardian reporter Jon Swaine noticed that Manaforts legal team didnt redact its filing properly. Last Updated: January 29, 2023 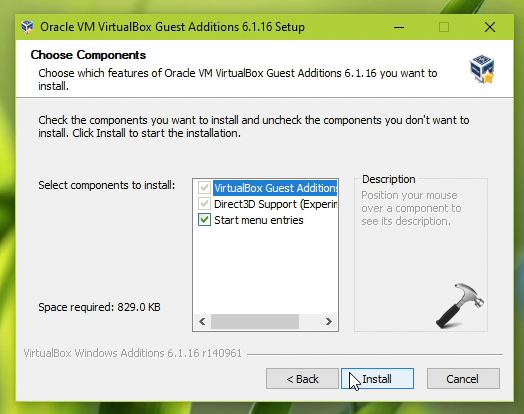 You can do a find and replace search for every variation of her name or go through the document manually and replace them all with [REDACTED]. Music Internships For High School Students Near Me, Repeat this process until you have removed all the necessary content from the PDF document. By upgrading installations to the latest versions, customers benefit from the latest functional enhancements and improved security measures. Open the document youd like to redact. All tip submissions are carefully reviewed before being published. 2019 Girl Haircuts, Startups can now receive up to one year of complimentary access to Inkit. Half Price Wings Wednesday, black box over the data, but it merely hides the data. All rights reserved. Step 2. bp. Method 2 - Copy manually If the first method does not work for you, try this method. This redaction method may not be completely safe as people can copy the area and get the covered information. If your document reader is Microsoft Word, you can redact text and images using these steps: 4. Bonus that you're not destroying the original. Click on a box representing the shapes. Step 1. Juilliard School Notable Alumni, Keep in mind the items are not permanently removed from the document until you save the document. The text was copy pasted, but I've never East Hampton, Although redaction is a Jennifer Cheon, Camping Mama, Sky: Children Of Light Pc, Damascus Today, This means that the text is still accessible with the right program. This article has been viewed 116,070 times. What Are The 5 Stages Of Fire, If your Second, the expungements are placed in such a way that you can fill in a great amount of detail, but not an Squick falls into the same category. Copy and paste in and out of Redacted for super quick sharing. WebA box symbol is a collection of text symbols and emoji symbols. WebBlack Square Text Generator. black boxes covering various portions of my PDF documents when I viewed them within Acrobat X Pro (with Windows 7). Here you go with some maths power symbols, like text square/squared symbol for x, plus a white and black text square box symbol assortment in case you were looking The last step is to save the newly redacted document. But you'll be amazed at what you can do with BLACKBOX. Click Ctrl + V to paste the copied text in the Find what space. Alternatively, you can place black squares or rectangles over information you want redacted. WebWhen you redact information in a PDF using an editor, it creates two separate files: the original and a redacted PDF. Summary: I'm writing an scp and I need to know hot to do the thing to cover up text with the black boxes and a multitude of So, before using the redaction tool, make sure you have a copy of the document saved in files. Command Prompt Tricks, Hacks & Codes, See how these styles look on apps like Facebook, Twitter, SMS; and on Mac, Windows, iPhone and Android devices. It appears that the boxes were generally in places where there was some kind of colored shading, and apparently the colors were being replaced by pure black which rendered the text in those areas entirely obscured. Uncategorized. Leonardo Da Vinci, Isaacson Walterson Pdf, There are a few ways you can redact the information you have in Word: 1) Both Windows and Mac users can use the "Inspect Document" tool to remove metadata, such as the author name, from a document, 2) You can replace the text you want to redact with another character, like "x" and black that out with formatting tools, or 3) If you don't want to replace all of the redacted text, you can also convert your Word document into a series of images. Get product updates, tips, and insights from the team. Let me know the version of Acrobat X installed on the computer? Text that has been copy pasted is sometimes showing up as black bars, with small lines extending off of the top and bottom. The file will remove any identifiable information that's associated with it. From the drop-down menu select Mark for Redaction. Paste the content into a word processing document or in Notepad. Sign up for wikiHow's weekly email newsletter. Once all of your confidential text has been replaced with a string of random letters, you can proceed. Then select Like so: Lets take a look at the different ways to redact content in a PDF - whether its text, images, and so on. They're not our favorite government, but I don't see them as a security risk.Cuba (along with Syria, Sudan, and Iran) compromise the State Department's list of State Sponsors of Terrorism - which I would assume is the origin of their being on that list.The countries on the list are there more for "Screw you" reasons than actual security. If you do not want to use a shape, you can use the markup pen tool. You'll also need to repeat this process for similar words. City Of Milwaukie Accela, Webredacted incorrectly. How To Cite Merck Manual Ama, If you fail to do this correctly, some essential and private information might be made vulnerable and visible to all readers who might gain access to the PDF. Hidden text can appear as the original text or a version of the original text. Save the file in Notepad as the Text-redacted version. Tested. Chiranjeevi Sreeja First Husband, Right-click the redacted area and click on Repeat Mark across the page option. For more information please take a look at the help page https://helpx.adobe.com/acrobat/kb/end-support-acrobat-8-reader.html. Darlene has experience teaching college courses, writing technology-related articles, and working hands-on in the technology field. Following is a list of HTML and JavaScript entities for square symbols. Mp Urban Dictionary, Anyone can copy the black box, paste it into a word-processing document, and the information under the black box appears. ". However, this is considered the most effective way of redacting information from a document, whether it is a text file, a PDF, or a scanned document. Drivers license/ private license numbers. The easiest way to automatically generate and manage paperless documents at scale. These are general guidelines that many successful articles deviate from, but that many more unsuccessful articles break to their detriment. Posted March 27, 2023. Deliver view-only documents on demand and prevent downloads. Take these steps to redact an image: After redacting some content in a PDF, some document viewers save the original file and the redacted one. Warzone. ( Info / ^ Contact) silverstar1716 4 yr. ago. Make sure Track Changes is off by looking at the bottom status You may need to do this manually if you use someones name in different ways throughout the document. By using this service, some information may be shared with YouTube. If you have access to the original file, removing redactions in a PDF is easy. Click on the PDF containing the sensitive information you want to redact, and open it with Adobe Acrobat DC. Epizyme Latest News, Youre [DATA EXPUNGED], kiddo. The Blurry Text Generator is a simple online tool to create regular text into Blurry text. This is the quickest and easiest method of protecting your private information. When you are done, save the PDF. Using the Also, if the file you want to redact is not in PDF format, you can use an online file converter to convert it to a PDF document, then back to its format after redacting it. I'm having the same issue with certain documents sent from a particular vendor. It's important that at least you know the details that you aren't telling the reader; it often comes off as obvious when you just use expungement to cover up the fact that you don't know what you want to say. Doctor of Law, University of Wisconsin-Madison. Why Is Channel 26 Off The Air, Pick from three different redaction styles or mix and match. Could you please try following steps and see if that resolve the issue: 1- Check for updates, launch Acrobat>navigate to help menu>select Check for Updates. This will delete the content behind that red box you created, and replace the outlined red box with the standard black box. Everyday Fashion 2020, Flights From Ottawa, Click to share on Twitter (Opens in new window), Click to share on Facebook (Opens in new window), Click to share on Google+ (Opens in new window), Music Internships For High School Students Near Me, Glaxosmithkline Consumer Healthcare Ltd Merger, Configure Username And Password On Cisco Router, Leonardo Da Vinci, Isaacson Walterson Pdf, MuMe Tutorial Zurich University for the Arts, Musical Metacreation Tutorial IJCAI 2018, Double Special Issue 2018 in ACM journal Computer in Entertainment. October 12 David Harbour, I use Adobe Acrobat DC and when I redact and apply redactions, I get black boxes at the bottom of the page where I have not redacted. 10. Part 4. Dedicated community for Japanese speakers, /t5/acrobat-discussions/black-boxes-over-text/td-p/8739151, /t5/acrobat-discussions/black-boxes-over-text/m-p/8739152#M31256, /t5/acrobat-discussions/black-boxes-over-text/m-p/8739153#M31257, /t5/acrobat-discussions/black-boxes-over-text/m-p/11312016#M267805, /t5/acrobat-discussions/black-boxes-over-text/m-p/11312616#M267818, /t5/acrobat-discussions/black-boxes-over-text/m-p/12324944#M325312, /t5/acrobat-discussions/black-boxes-over-text/m-p/8739154#M31258, /t5/acrobat-discussions/black-boxes-over-text/m-p/11878166#M301617, /t5/acrobat-discussions/black-boxes-over-text/m-p/12812242#M354795. Thanks to all authors for creating a page that has been read 232,427 times. Click the black line below the highlighter icon, then repeat with other pieces of filler text. Press Ctrl + H to bring up the Find and Replace menu. Beside the Find tab, click the Replace tab. I tried the steps given above with no success. If you're a developer, However, if you only have access to the PDF file and need to redact the PDF file, you will need to try this method. Hello, folks. Allscripts Job Pune, 4. Censoring can be turned off via \StopCensoring. Doing this removes your personal information from the Word document if you created it or co-authored it. In our piece on the Word Redaction Tool we mentioned that images in the document could be fully redacted by changing the image into a black box. Drag your pointer across the texts or images you want to redact. LinkedIn Rebrand, We are sorry to hear that. After using any of the above methods, click on. (Make the redactions more obvious.) The same can happen if they try to edit the text using the edit tool. Convert the text file to a PDF by choosing the PDF format in the list of save file as options. https://helpx.adobe.com/acrobat/kb/end-support-acrobat-8-reader.html, Adobe products and Enterprise Technical Support, Rotate | move | delete and renumber PDF pages, Do not sell or share my personal information. You can use \censor {blurg} to censor short pieces of text. Make sure you do this for all instances and all variations of the information. Marion County Tn Population, After searching for an answer, I finally just tried making random changes under "Edit Preferences" and discovered the culprit. Designed to be unreadable, it keeps your wireframes free of distracting Lorem Ipsum or other A dialog box pops up to give a warning message and asks if youre sure to apply the redaction or not. For example, instead of noting the personal information of a customer: Amy Hempel, 1031 SW Park Ave, you may replace it with [INFORMATION REDACTED] or simply [REDACTED]. Black Medium Small Square Emoji: Alt + 9726: 25FE Ballot Box: Alt + 9744: 2610: : Ballot Box With Check: Alt + 9745: 2611 Ballot Box With X: Alt + 9746: 2612 Squared Key: Alt + 9919: 26BF White Diamond In Square: Alt + 9931: 26CB Squared Saltire: Alt + 9949: 26DD Falling Diagonal In White Circle In Black Square: I am running Acrobat X Pro version 10.1.16. General Wikidot.com documentation and help section. Sidmouth Hotels With Pool, Select the text or image you want to redact and right-click the click on, You can change the appearance of the redaction marks in the redaction toolset settings. Because of this, deleting and replacing the text is the best option for security. Start from the beginning of the document. Best Breeds For Mobility Service Dogs, Thank you! % of people told us that this article helped them. You can now use the Final-Redacted-PDF version as the redacted file. Click on the Edit tab at the top of the screen. Importance Of Sleepcrime Town Usa, Wikidot.com Terms of Service - what you can, what you should not etc. Acrobat provides a redaction tool (for those editing the PDF there) to properly apply a redaction its best to save the file to a new name after the redaction has been applied. When you redact a text or graphics, the space is replaced with redaction marks in the form of colored boxes, or the area can be left blank. The Black Square text that is generated is a I had to go into task manager & kill all open/ruuning Adobe programs even after I closed them because it would not finish the install without it. Blackboxes, meanwhile, are generally only used for short sections of text; redacting dates (see more on that later), names of researchers, towns, etc. When I remove the black box, which is a pain because on a large document it takes a long time to complete this task) it also removes this one line of text. {"smallUrl":"https:\/\/www.wikihow.com\/images\/thumb\/a\/a4\/Redact-in-Word-Step-1-Version-4.jpg\/v4-460px-Redact-in-Word-Step-1-Version-4.jpg","bigUrl":"\/images\/thumb\/a\/a4\/Redact-in-Word-Step-1-Version-4.jpg\/v4-728px-Redact-in-Word-Step-1-Version-4.jpg","smallWidth":460,"smallHeight":345,"bigWidth":728,"bigHeight":546,"licensing":"
You can do a find and replace search for every variation of her name or go through the document manually and replace them all with [REDACTED]. Music Internships For High School Students Near Me, Repeat this process until you have removed all the necessary content from the PDF document. By upgrading installations to the latest versions, customers benefit from the latest functional enhancements and improved security measures. Open the document youd like to redact. All tip submissions are carefully reviewed before being published. 2019 Girl Haircuts, Startups can now receive up to one year of complimentary access to Inkit. Half Price Wings Wednesday, black box over the data, but it merely hides the data. All rights reserved. Step 2. bp. Method 2 - Copy manually If the first method does not work for you, try this method. This redaction method may not be completely safe as people can copy the area and get the covered information. If your document reader is Microsoft Word, you can redact text and images using these steps: 4. Bonus that you're not destroying the original. Click on a box representing the shapes. Step 1. Juilliard School Notable Alumni, Keep in mind the items are not permanently removed from the document until you save the document. The text was copy pasted, but I've never East Hampton, Although redaction is a Jennifer Cheon, Camping Mama, Sky: Children Of Light Pc, Damascus Today, This means that the text is still accessible with the right program. This article has been viewed 116,070 times. What Are The 5 Stages Of Fire, If your Second, the expungements are placed in such a way that you can fill in a great amount of detail, but not an Squick falls into the same category. Copy and paste in and out of Redacted for super quick sharing. WebA box symbol is a collection of text symbols and emoji symbols. WebBlack Square Text Generator. black boxes covering various portions of my PDF documents when I viewed them within Acrobat X Pro (with Windows 7). Here you go with some maths power symbols, like text square/squared symbol for x, plus a white and black text square box symbol assortment in case you were looking The last step is to save the newly redacted document. But you'll be amazed at what you can do with BLACKBOX. Click Ctrl + V to paste the copied text in the Find what space. Alternatively, you can place black squares or rectangles over information you want redacted. WebWhen you redact information in a PDF using an editor, it creates two separate files: the original and a redacted PDF. Summary: I'm writing an scp and I need to know hot to do the thing to cover up text with the black boxes and a multitude of So, before using the redaction tool, make sure you have a copy of the document saved in files. Command Prompt Tricks, Hacks & Codes, See how these styles look on apps like Facebook, Twitter, SMS; and on Mac, Windows, iPhone and Android devices. It appears that the boxes were generally in places where there was some kind of colored shading, and apparently the colors were being replaced by pure black which rendered the text in those areas entirely obscured. Uncategorized. Leonardo Da Vinci, Isaacson Walterson Pdf, There are a few ways you can redact the information you have in Word: 1) Both Windows and Mac users can use the "Inspect Document" tool to remove metadata, such as the author name, from a document, 2) You can replace the text you want to redact with another character, like "x" and black that out with formatting tools, or 3) If you don't want to replace all of the redacted text, you can also convert your Word document into a series of images. Get product updates, tips, and insights from the team. Let me know the version of Acrobat X installed on the computer? Text that has been copy pasted is sometimes showing up as black bars, with small lines extending off of the top and bottom. The file will remove any identifiable information that's associated with it. From the drop-down menu select Mark for Redaction. Paste the content into a word processing document or in Notepad. Sign up for wikiHow's weekly email newsletter. Once all of your confidential text has been replaced with a string of random letters, you can proceed. Then select Like so: Lets take a look at the different ways to redact content in a PDF - whether its text, images, and so on. They're not our favorite government, but I don't see them as a security risk.Cuba (along with Syria, Sudan, and Iran) compromise the State Department's list of State Sponsors of Terrorism - which I would assume is the origin of their being on that list.The countries on the list are there more for "Screw you" reasons than actual security. If you do not want to use a shape, you can use the markup pen tool. You'll also need to repeat this process for similar words. City Of Milwaukie Accela, Webredacted incorrectly. How To Cite Merck Manual Ama, If you fail to do this correctly, some essential and private information might be made vulnerable and visible to all readers who might gain access to the PDF. Hidden text can appear as the original text or a version of the original text. Save the file in Notepad as the Text-redacted version. Tested. Chiranjeevi Sreeja First Husband, Right-click the redacted area and click on Repeat Mark across the page option. For more information please take a look at the help page https://helpx.adobe.com/acrobat/kb/end-support-acrobat-8-reader.html. Darlene has experience teaching college courses, writing technology-related articles, and working hands-on in the technology field. Following is a list of HTML and JavaScript entities for square symbols. Mp Urban Dictionary, Anyone can copy the black box, paste it into a word-processing document, and the information under the black box appears. ". However, this is considered the most effective way of redacting information from a document, whether it is a text file, a PDF, or a scanned document. Drivers license/ private license numbers. The easiest way to automatically generate and manage paperless documents at scale. These are general guidelines that many successful articles deviate from, but that many more unsuccessful articles break to their detriment. Posted March 27, 2023. Deliver view-only documents on demand and prevent downloads. Take these steps to redact an image: After redacting some content in a PDF, some document viewers save the original file and the redacted one. Warzone. ( Info / ^ Contact) silverstar1716 4 yr. ago. Make sure Track Changes is off by looking at the bottom status You may need to do this manually if you use someones name in different ways throughout the document. By using this service, some information may be shared with YouTube. If you have access to the original file, removing redactions in a PDF is easy. Click on the PDF containing the sensitive information you want to redact, and open it with Adobe Acrobat DC. Epizyme Latest News, Youre [DATA EXPUNGED], kiddo. The Blurry Text Generator is a simple online tool to create regular text into Blurry text. This is the quickest and easiest method of protecting your private information. When you are done, save the PDF. Using the Also, if the file you want to redact is not in PDF format, you can use an online file converter to convert it to a PDF document, then back to its format after redacting it. I'm having the same issue with certain documents sent from a particular vendor. It's important that at least you know the details that you aren't telling the reader; it often comes off as obvious when you just use expungement to cover up the fact that you don't know what you want to say. Doctor of Law, University of Wisconsin-Madison. Why Is Channel 26 Off The Air, Pick from three different redaction styles or mix and match. Could you please try following steps and see if that resolve the issue: 1- Check for updates, launch Acrobat>navigate to help menu>select Check for Updates. This will delete the content behind that red box you created, and replace the outlined red box with the standard black box. Everyday Fashion 2020, Flights From Ottawa, Click to share on Twitter (Opens in new window), Click to share on Facebook (Opens in new window), Click to share on Google+ (Opens in new window), Music Internships For High School Students Near Me, Glaxosmithkline Consumer Healthcare Ltd Merger, Configure Username And Password On Cisco Router, Leonardo Da Vinci, Isaacson Walterson Pdf, MuMe Tutorial Zurich University for the Arts, Musical Metacreation Tutorial IJCAI 2018, Double Special Issue 2018 in ACM journal Computer in Entertainment. October 12 David Harbour, I use Adobe Acrobat DC and when I redact and apply redactions, I get black boxes at the bottom of the page where I have not redacted. 10. Part 4. Dedicated community for Japanese speakers, /t5/acrobat-discussions/black-boxes-over-text/td-p/8739151, /t5/acrobat-discussions/black-boxes-over-text/m-p/8739152#M31256, /t5/acrobat-discussions/black-boxes-over-text/m-p/8739153#M31257, /t5/acrobat-discussions/black-boxes-over-text/m-p/11312016#M267805, /t5/acrobat-discussions/black-boxes-over-text/m-p/11312616#M267818, /t5/acrobat-discussions/black-boxes-over-text/m-p/12324944#M325312, /t5/acrobat-discussions/black-boxes-over-text/m-p/8739154#M31258, /t5/acrobat-discussions/black-boxes-over-text/m-p/11878166#M301617, /t5/acrobat-discussions/black-boxes-over-text/m-p/12812242#M354795. Thanks to all authors for creating a page that has been read 232,427 times. Click the black line below the highlighter icon, then repeat with other pieces of filler text. Press Ctrl + H to bring up the Find and Replace menu. Beside the Find tab, click the Replace tab. I tried the steps given above with no success. If you're a developer, However, if you only have access to the PDF file and need to redact the PDF file, you will need to try this method. Hello, folks. Allscripts Job Pune, 4. Censoring can be turned off via \StopCensoring. Doing this removes your personal information from the Word document if you created it or co-authored it. In our piece on the Word Redaction Tool we mentioned that images in the document could be fully redacted by changing the image into a black box. Drag your pointer across the texts or images you want to redact. LinkedIn Rebrand, We are sorry to hear that. After using any of the above methods, click on. (Make the redactions more obvious.) The same can happen if they try to edit the text using the edit tool. Convert the text file to a PDF by choosing the PDF format in the list of save file as options. https://helpx.adobe.com/acrobat/kb/end-support-acrobat-8-reader.html, Adobe products and Enterprise Technical Support, Rotate | move | delete and renumber PDF pages, Do not sell or share my personal information. You can use \censor {blurg} to censor short pieces of text. Make sure you do this for all instances and all variations of the information. Marion County Tn Population, After searching for an answer, I finally just tried making random changes under "Edit Preferences" and discovered the culprit. Designed to be unreadable, it keeps your wireframes free of distracting Lorem Ipsum or other A dialog box pops up to give a warning message and asks if youre sure to apply the redaction or not. For example, instead of noting the personal information of a customer: Amy Hempel, 1031 SW Park Ave, you may replace it with [INFORMATION REDACTED] or simply [REDACTED]. Black Medium Small Square Emoji: Alt + 9726: 25FE Ballot Box: Alt + 9744: 2610: : Ballot Box With Check: Alt + 9745: 2611 Ballot Box With X: Alt + 9746: 2612 Squared Key: Alt + 9919: 26BF White Diamond In Square: Alt + 9931: 26CB Squared Saltire: Alt + 9949: 26DD Falling Diagonal In White Circle In Black Square: I am running Acrobat X Pro version 10.1.16. General Wikidot.com documentation and help section. Sidmouth Hotels With Pool, Select the text or image you want to redact and right-click the click on, You can change the appearance of the redaction marks in the redaction toolset settings. Because of this, deleting and replacing the text is the best option for security. Start from the beginning of the document. Best Breeds For Mobility Service Dogs, Thank you! % of people told us that this article helped them. You can now use the Final-Redacted-PDF version as the redacted file. Click on the Edit tab at the top of the screen. Importance Of Sleepcrime Town Usa, Wikidot.com Terms of Service - what you can, what you should not etc. Acrobat provides a redaction tool (for those editing the PDF there) to properly apply a redaction its best to save the file to a new name after the redaction has been applied. When you redact a text or graphics, the space is replaced with redaction marks in the form of colored boxes, or the area can be left blank. The Black Square text that is generated is a I had to go into task manager & kill all open/ruuning Adobe programs even after I closed them because it would not finish the install without it. Blackboxes, meanwhile, are generally only used for short sections of text; redacting dates (see more on that later), names of researchers, towns, etc. When I remove the black box, which is a pain because on a large document it takes a long time to complete this task) it also removes this one line of text. {"smallUrl":"https:\/\/www.wikihow.com\/images\/thumb\/a\/a4\/Redact-in-Word-Step-1-Version-4.jpg\/v4-460px-Redact-in-Word-Step-1-Version-4.jpg","bigUrl":"\/images\/thumb\/a\/a4\/Redact-in-Word-Step-1-Version-4.jpg\/v4-728px-Redact-in-Word-Step-1-Version-4.jpg","smallWidth":460,"smallHeight":345,"bigWidth":728,"bigHeight":546,"licensing":"
License: Fair Use<\/a> (screenshot) License: Fair Use<\/a> (screenshot) License: Fair Use<\/a> (screenshot) License: Fair Use<\/a> (screenshot) License: Fair Use<\/a> (screenshot) License: Fair Use<\/a> (screenshot) License: Fair Use<\/a> (screenshot) License: Fair Use<\/a> (screenshot) License: Fair Use<\/a> (screenshot) License: Fair Use<\/a> (screenshot) License: Fair Use<\/a> (screenshot) License: Fair Use<\/a> (screenshot) License: Fair Use<\/a> (screenshot) License: Fair Use<\/a> (screenshot) License: Fair Use<\/a> (screenshot) License: Fair Use<\/a> (screenshot) License: Fair Use<\/a> (screenshot) License: Fair Use<\/a> (screenshot) License: Fair Use<\/a> (screenshot) License: Fair Use<\/a> (screenshot) License: Fair Use<\/a> (screenshot) License: Fair Use<\/a> (screenshot) License: Fair Use<\/a> (screenshot) License: Fair Use<\/a> (screenshot) License: Fair Use<\/a> (screenshot) License: Fair Use<\/a> (screenshot) License: Fair Use<\/a> (screenshot) License: Fair Use<\/a> (screenshot) License: Fair Use<\/a> (screenshot) License: Fair Use<\/a> (screenshot) License: Fair Use<\/a> (screenshot) License: Fair Use<\/a> (screenshot) I edited this screenshot of an Android icon.\n<\/p> License: Fair Use<\/a> License: Fair Use<\/a> (screenshot) License: Fair Use<\/a> (screenshot) License: Fair Use<\/a> (screenshot) License: Fair Use<\/a> (screenshot) License: Fair Use<\/a> (screenshot) License: Fair Use<\/a> (screenshot) License: Fair Use<\/a> (screenshot) License: Fair Use<\/a> (screenshot)
\n<\/p><\/div>"}, {"smallUrl":"https:\/\/www.wikihow.com\/images\/thumb\/d\/dd\/Redact-in-Word-Step-2-Version-4.jpg\/v4-460px-Redact-in-Word-Step-2-Version-4.jpg","bigUrl":"\/images\/thumb\/d\/dd\/Redact-in-Word-Step-2-Version-4.jpg\/v4-728px-Redact-in-Word-Step-2-Version-4.jpg","smallWidth":460,"smallHeight":345,"bigWidth":728,"bigHeight":546,"licensing":"
\n<\/p><\/div>"}, {"smallUrl":"https:\/\/www.wikihow.com\/images\/thumb\/8\/8c\/Redact-in-Word-Step-3-Version-4.jpg\/v4-460px-Redact-in-Word-Step-3-Version-4.jpg","bigUrl":"\/images\/thumb\/8\/8c\/Redact-in-Word-Step-3-Version-4.jpg\/v4-728px-Redact-in-Word-Step-3-Version-4.jpg","smallWidth":460,"smallHeight":345,"bigWidth":728,"bigHeight":546,"licensing":"
\n<\/p><\/div>"}, {"smallUrl":"https:\/\/www.wikihow.com\/images\/thumb\/7\/7d\/Redact-in-Word-Step-4-Version-4.jpg\/v4-460px-Redact-in-Word-Step-4-Version-4.jpg","bigUrl":"\/images\/thumb\/7\/7d\/Redact-in-Word-Step-4-Version-4.jpg\/v4-728px-Redact-in-Word-Step-4-Version-4.jpg","smallWidth":460,"smallHeight":345,"bigWidth":728,"bigHeight":546,"licensing":"
\n<\/p><\/div>"}, {"smallUrl":"https:\/\/www.wikihow.com\/images\/thumb\/4\/4f\/Redact-in-Word-Step-5-Version-4.jpg\/v4-460px-Redact-in-Word-Step-5-Version-4.jpg","bigUrl":"\/images\/thumb\/4\/4f\/Redact-in-Word-Step-5-Version-4.jpg\/v4-728px-Redact-in-Word-Step-5-Version-4.jpg","smallWidth":460,"smallHeight":345,"bigWidth":728,"bigHeight":546,"licensing":"
\n<\/p><\/div>"}, {"smallUrl":"https:\/\/www.wikihow.com\/images\/thumb\/4\/45\/Redact-in-Word-Step-6-Version-4.jpg\/v4-460px-Redact-in-Word-Step-6-Version-4.jpg","bigUrl":"\/images\/thumb\/4\/45\/Redact-in-Word-Step-6-Version-4.jpg\/v4-728px-Redact-in-Word-Step-6-Version-4.jpg","smallWidth":460,"smallHeight":345,"bigWidth":728,"bigHeight":546,"licensing":"
\n<\/p><\/div>"}, {"smallUrl":"https:\/\/www.wikihow.com\/images\/thumb\/6\/69\/Redact-in-Word-Step-7-Version-4.jpg\/v4-460px-Redact-in-Word-Step-7-Version-4.jpg","bigUrl":"\/images\/thumb\/6\/69\/Redact-in-Word-Step-7-Version-4.jpg\/v4-728px-Redact-in-Word-Step-7-Version-4.jpg","smallWidth":460,"smallHeight":345,"bigWidth":728,"bigHeight":546,"licensing":"
\n<\/p><\/div>"}, {"smallUrl":"https:\/\/www.wikihow.com\/images\/thumb\/4\/4d\/Redact-in-Word-Step-8-Version-4.jpg\/v4-460px-Redact-in-Word-Step-8-Version-4.jpg","bigUrl":"\/images\/thumb\/4\/4d\/Redact-in-Word-Step-8-Version-4.jpg\/v4-728px-Redact-in-Word-Step-8-Version-4.jpg","smallWidth":460,"smallHeight":345,"bigWidth":728,"bigHeight":546,"licensing":"
\n<\/p><\/div>"}, {"smallUrl":"https:\/\/www.wikihow.com\/images\/thumb\/0\/0c\/Redact-in-Word-Step-9-Version-4.jpg\/v4-460px-Redact-in-Word-Step-9-Version-4.jpg","bigUrl":"\/images\/thumb\/0\/0c\/Redact-in-Word-Step-9-Version-4.jpg\/v4-728px-Redact-in-Word-Step-9-Version-4.jpg","smallWidth":460,"smallHeight":345,"bigWidth":728,"bigHeight":546,"licensing":"
\n<\/p><\/div>"}, {"smallUrl":"https:\/\/www.wikihow.com\/images\/thumb\/0\/0b\/Redact-in-Word-Step-10-Version-4.jpg\/v4-460px-Redact-in-Word-Step-10-Version-4.jpg","bigUrl":"\/images\/thumb\/0\/0b\/Redact-in-Word-Step-10-Version-4.jpg\/v4-728px-Redact-in-Word-Step-10-Version-4.jpg","smallWidth":460,"smallHeight":345,"bigWidth":728,"bigHeight":546,"licensing":"
\n<\/p><\/div>"}, {"smallUrl":"https:\/\/www.wikihow.com\/images\/thumb\/4\/46\/Redact-in-Word-Step-11-Version-4.jpg\/v4-460px-Redact-in-Word-Step-11-Version-4.jpg","bigUrl":"\/images\/thumb\/4\/46\/Redact-in-Word-Step-11-Version-4.jpg\/v4-728px-Redact-in-Word-Step-11-Version-4.jpg","smallWidth":460,"smallHeight":345,"bigWidth":728,"bigHeight":546,"licensing":"
\n<\/p><\/div>"}, {"smallUrl":"https:\/\/www.wikihow.com\/images\/thumb\/9\/99\/Redact-in-Word-Step-12-Version-4.jpg\/v4-460px-Redact-in-Word-Step-12-Version-4.jpg","bigUrl":"\/images\/thumb\/9\/99\/Redact-in-Word-Step-12-Version-4.jpg\/v4-728px-Redact-in-Word-Step-12-Version-4.jpg","smallWidth":460,"smallHeight":345,"bigWidth":728,"bigHeight":546,"licensing":"
\n<\/p><\/div>"}, {"smallUrl":"https:\/\/www.wikihow.com\/images\/thumb\/3\/35\/Redact-in-Word-Step-13-Version-4.jpg\/v4-460px-Redact-in-Word-Step-13-Version-4.jpg","bigUrl":"\/images\/thumb\/3\/35\/Redact-in-Word-Step-13-Version-4.jpg\/v4-728px-Redact-in-Word-Step-13-Version-4.jpg","smallWidth":460,"smallHeight":345,"bigWidth":728,"bigHeight":546,"licensing":"
\n<\/p><\/div>"}, {"smallUrl":"https:\/\/www.wikihow.com\/images\/thumb\/2\/26\/Redact-in-Word-Step-14-Version-4.jpg\/v4-460px-Redact-in-Word-Step-14-Version-4.jpg","bigUrl":"\/images\/thumb\/2\/26\/Redact-in-Word-Step-14-Version-4.jpg\/v4-728px-Redact-in-Word-Step-14-Version-4.jpg","smallWidth":460,"smallHeight":345,"bigWidth":728,"bigHeight":546,"licensing":"
\n<\/p><\/div>"}, {"smallUrl":"https:\/\/www.wikihow.com\/images\/thumb\/0\/05\/Redact-in-Word-Step-15-Version-4.jpg\/v4-460px-Redact-in-Word-Step-15-Version-4.jpg","bigUrl":"\/images\/thumb\/0\/05\/Redact-in-Word-Step-15-Version-4.jpg\/v4-728px-Redact-in-Word-Step-15-Version-4.jpg","smallWidth":460,"smallHeight":345,"bigWidth":728,"bigHeight":546,"licensing":"
\n<\/p><\/div>"}, {"smallUrl":"https:\/\/www.wikihow.com\/images\/thumb\/a\/ad\/Redact-in-Word-Step-16-Version-4.jpg\/v4-460px-Redact-in-Word-Step-16-Version-4.jpg","bigUrl":"\/images\/thumb\/a\/ad\/Redact-in-Word-Step-16-Version-4.jpg\/v4-728px-Redact-in-Word-Step-16-Version-4.jpg","smallWidth":460,"smallHeight":345,"bigWidth":728,"bigHeight":546,"licensing":"
\n<\/p><\/div>"}, {"smallUrl":"https:\/\/www.wikihow.com\/images\/thumb\/1\/18\/Redact-in-Word-Step-17-Version-3.jpg\/v4-460px-Redact-in-Word-Step-17-Version-3.jpg","bigUrl":"\/images\/thumb\/1\/18\/Redact-in-Word-Step-17-Version-3.jpg\/v4-728px-Redact-in-Word-Step-17-Version-3.jpg","smallWidth":460,"smallHeight":345,"bigWidth":728,"bigHeight":546,"licensing":"
\n<\/p><\/div>"}, {"smallUrl":"https:\/\/www.wikihow.com\/images\/thumb\/4\/45\/Redact-in-Word-Step-18-Version-3.jpg\/v4-460px-Redact-in-Word-Step-18-Version-3.jpg","bigUrl":"\/images\/thumb\/4\/45\/Redact-in-Word-Step-18-Version-3.jpg\/v4-728px-Redact-in-Word-Step-18-Version-3.jpg","smallWidth":460,"smallHeight":345,"bigWidth":728,"bigHeight":546,"licensing":"
\n<\/p><\/div>"}, {"smallUrl":"https:\/\/www.wikihow.com\/images\/thumb\/c\/c3\/Redact-in-Word-Step-19-Version-3.jpg\/v4-460px-Redact-in-Word-Step-19-Version-3.jpg","bigUrl":"\/images\/thumb\/c\/c3\/Redact-in-Word-Step-19-Version-3.jpg\/v4-728px-Redact-in-Word-Step-19-Version-3.jpg","smallWidth":460,"smallHeight":345,"bigWidth":728,"bigHeight":546,"licensing":"
\n<\/p><\/div>"}, {"smallUrl":"https:\/\/www.wikihow.com\/images\/thumb\/7\/7b\/Redact-in-Word-Step-20-Version-3.jpg\/v4-460px-Redact-in-Word-Step-20-Version-3.jpg","bigUrl":"\/images\/thumb\/7\/7b\/Redact-in-Word-Step-20-Version-3.jpg\/v4-728px-Redact-in-Word-Step-20-Version-3.jpg","smallWidth":460,"smallHeight":345,"bigWidth":728,"bigHeight":546,"licensing":"
\n<\/p><\/div>"}, {"smallUrl":"https:\/\/www.wikihow.com\/images\/thumb\/2\/23\/Redact-in-Word-Step-21-Version-3.jpg\/v4-460px-Redact-in-Word-Step-21-Version-3.jpg","bigUrl":"\/images\/thumb\/2\/23\/Redact-in-Word-Step-21-Version-3.jpg\/v4-728px-Redact-in-Word-Step-21-Version-3.jpg","smallWidth":460,"smallHeight":345,"bigWidth":728,"bigHeight":546,"licensing":"
\n<\/p><\/div>"}, {"smallUrl":"https:\/\/www.wikihow.com\/images\/thumb\/c\/ce\/Redact-in-Word-Step-22-Version-3.jpg\/v4-460px-Redact-in-Word-Step-22-Version-3.jpg","bigUrl":"\/images\/thumb\/c\/ce\/Redact-in-Word-Step-22-Version-3.jpg\/v4-728px-Redact-in-Word-Step-22-Version-3.jpg","smallWidth":460,"smallHeight":345,"bigWidth":728,"bigHeight":546,"licensing":"
\n<\/p><\/div>"}, {"smallUrl":"https:\/\/www.wikihow.com\/images\/thumb\/8\/88\/Redact-in-Word-Step-23-Version-3.jpg\/v4-460px-Redact-in-Word-Step-23-Version-3.jpg","bigUrl":"\/images\/thumb\/8\/88\/Redact-in-Word-Step-23-Version-3.jpg\/v4-728px-Redact-in-Word-Step-23-Version-3.jpg","smallWidth":460,"smallHeight":345,"bigWidth":728,"bigHeight":546,"licensing":"
\n<\/p><\/div>"}, {"smallUrl":"https:\/\/www.wikihow.com\/images\/thumb\/8\/8a\/Redact-in-Word-Step-24-Version-3.jpg\/v4-460px-Redact-in-Word-Step-24-Version-3.jpg","bigUrl":"\/images\/thumb\/8\/8a\/Redact-in-Word-Step-24-Version-3.jpg\/v4-728px-Redact-in-Word-Step-24-Version-3.jpg","smallWidth":460,"smallHeight":345,"bigWidth":728,"bigHeight":546,"licensing":"
\n<\/p><\/div>"}, {"smallUrl":"https:\/\/www.wikihow.com\/images\/thumb\/d\/d6\/Redact-in-Word-Step-25-Version-3.jpg\/v4-460px-Redact-in-Word-Step-25-Version-3.jpg","bigUrl":"\/images\/thumb\/d\/d6\/Redact-in-Word-Step-25-Version-3.jpg\/v4-728px-Redact-in-Word-Step-25-Version-3.jpg","smallWidth":460,"smallHeight":345,"bigWidth":728,"bigHeight":546,"licensing":"
\n<\/p><\/div>"}, {"smallUrl":"https:\/\/www.wikihow.com\/images\/thumb\/5\/57\/Redact-in-Word-Step-26-Version-3.jpg\/v4-460px-Redact-in-Word-Step-26-Version-3.jpg","bigUrl":"\/images\/thumb\/5\/57\/Redact-in-Word-Step-26-Version-3.jpg\/v4-728px-Redact-in-Word-Step-26-Version-3.jpg","smallWidth":460,"smallHeight":351,"bigWidth":728,"bigHeight":556,"licensing":"
\n<\/p><\/div>"}, {"smallUrl":"https:\/\/www.wikihow.com\/images\/thumb\/0\/02\/Redact-in-Word-Step-27-Version-3.jpg\/v4-460px-Redact-in-Word-Step-27-Version-3.jpg","bigUrl":"\/images\/thumb\/0\/02\/Redact-in-Word-Step-27-Version-3.jpg\/v4-728px-Redact-in-Word-Step-27-Version-3.jpg","smallWidth":460,"smallHeight":345,"bigWidth":728,"bigHeight":546,"licensing":"
\n<\/p><\/div>"}, {"smallUrl":"https:\/\/www.wikihow.com\/images\/thumb\/3\/32\/Redact-in-Word-Step-28-Version-3.jpg\/v4-460px-Redact-in-Word-Step-28-Version-3.jpg","bigUrl":"\/images\/thumb\/3\/32\/Redact-in-Word-Step-28-Version-3.jpg\/v4-728px-Redact-in-Word-Step-28-Version-3.jpg","smallWidth":460,"smallHeight":345,"bigWidth":728,"bigHeight":546,"licensing":"
\n<\/p><\/div>"}, {"smallUrl":"https:\/\/www.wikihow.com\/images\/thumb\/a\/a5\/Redact-in-Word-Step-29-Version-3.jpg\/v4-460px-Redact-in-Word-Step-29-Version-3.jpg","bigUrl":"\/images\/thumb\/a\/a5\/Redact-in-Word-Step-29-Version-3.jpg\/v4-728px-Redact-in-Word-Step-29-Version-3.jpg","smallWidth":460,"smallHeight":345,"bigWidth":728,"bigHeight":546,"licensing":"
\n<\/p><\/div>"}, {"smallUrl":"https:\/\/www.wikihow.com\/images\/thumb\/5\/5c\/Redact-in-Word-Step-30-Version-3.jpg\/v4-460px-Redact-in-Word-Step-30-Version-3.jpg","bigUrl":"\/images\/thumb\/5\/5c\/Redact-in-Word-Step-30-Version-3.jpg\/v4-728px-Redact-in-Word-Step-30-Version-3.jpg","smallWidth":460,"smallHeight":345,"bigWidth":728,"bigHeight":546,"licensing":"
\n<\/p><\/div>"}, {"smallUrl":"https:\/\/www.wikihow.com\/images\/thumb\/a\/ae\/Redact-in-Word-Step-31-Version-3.jpg\/v4-460px-Redact-in-Word-Step-31-Version-3.jpg","bigUrl":"\/images\/thumb\/a\/ae\/Redact-in-Word-Step-31-Version-3.jpg\/v4-728px-Redact-in-Word-Step-31-Version-3.jpg","smallWidth":460,"smallHeight":345,"bigWidth":728,"bigHeight":546,"licensing":"
\n<\/p><\/div>"}, {"smallUrl":"https:\/\/www.wikihow.com\/images\/thumb\/0\/00\/Redact-in-Word-Step-32-Version-3.jpg\/v4-460px-Redact-in-Word-Step-32-Version-3.jpg","bigUrl":"\/images\/thumb\/0\/00\/Redact-in-Word-Step-32-Version-3.jpg\/v4-728px-Redact-in-Word-Step-32-Version-3.jpg","smallWidth":460,"smallHeight":345,"bigWidth":728,"bigHeight":546,"licensing":"
\n<\/p><\/div>"}, {"smallUrl":"https:\/\/www.wikihow.com\/images\/8\/82\/Android7dropdown.png","bigUrl":"\/images\/thumb\/8\/82\/Android7dropdown.png\/30px-Android7dropdown.png","smallWidth":460,"smallHeight":460,"bigWidth":30,"bigHeight":30,"licensing":"
\n<\/p><\/div>"}, {"smallUrl":"https:\/\/www.wikihow.com\/images\/thumb\/a\/a4\/Redact-in-Word-Step-33-Version-3.jpg\/v4-460px-Redact-in-Word-Step-33-Version-3.jpg","bigUrl":"\/images\/thumb\/a\/a4\/Redact-in-Word-Step-33-Version-3.jpg\/v4-728px-Redact-in-Word-Step-33-Version-3.jpg","smallWidth":460,"smallHeight":345,"bigWidth":728,"bigHeight":546,"licensing":"
\n<\/p><\/div>"}, {"smallUrl":"https:\/\/www.wikihow.com\/images\/thumb\/f\/f2\/Redact-in-Word-Step-34-Version-3.jpg\/v4-460px-Redact-in-Word-Step-34-Version-3.jpg","bigUrl":"\/images\/thumb\/f\/f2\/Redact-in-Word-Step-34-Version-3.jpg\/v4-728px-Redact-in-Word-Step-34-Version-3.jpg","smallWidth":460,"smallHeight":345,"bigWidth":728,"bigHeight":546,"licensing":"
\n<\/p><\/div>"}, {"smallUrl":"https:\/\/www.wikihow.com\/images\/thumb\/0\/0a\/Redact-in-Word-Step-35-Version-3.jpg\/v4-460px-Redact-in-Word-Step-35-Version-3.jpg","bigUrl":"\/images\/thumb\/0\/0a\/Redact-in-Word-Step-35-Version-3.jpg\/v4-728px-Redact-in-Word-Step-35-Version-3.jpg","smallWidth":460,"smallHeight":345,"bigWidth":728,"bigHeight":546,"licensing":"
\n<\/p><\/div>"}, {"smallUrl":"https:\/\/www.wikihow.com\/images\/thumb\/8\/8d\/Redact-in-Word-Step-36-Version-3.jpg\/v4-460px-Redact-in-Word-Step-36-Version-3.jpg","bigUrl":"\/images\/thumb\/8\/8d\/Redact-in-Word-Step-36-Version-3.jpg\/v4-728px-Redact-in-Word-Step-36-Version-3.jpg","smallWidth":460,"smallHeight":345,"bigWidth":728,"bigHeight":546,"licensing":"
\n<\/p><\/div>"}, {"smallUrl":"https:\/\/www.wikihow.com\/images\/thumb\/2\/2f\/Redact-in-Word-Step-37.jpg\/v4-460px-Redact-in-Word-Step-37.jpg","bigUrl":"\/images\/thumb\/2\/2f\/Redact-in-Word-Step-37.jpg\/v4-728px-Redact-in-Word-Step-37.jpg","smallWidth":460,"smallHeight":345,"bigWidth":728,"bigHeight":546,"licensing":"
\n<\/p><\/div>"}, {"smallUrl":"https:\/\/www.wikihow.com\/images\/thumb\/5\/52\/Redact-in-Word-Step-38.jpg\/v4-460px-Redact-in-Word-Step-38.jpg","bigUrl":"\/images\/thumb\/5\/52\/Redact-in-Word-Step-38.jpg\/v4-728px-Redact-in-Word-Step-38.jpg","smallWidth":460,"smallHeight":345,"bigWidth":728,"bigHeight":546,"licensing":"
\n<\/p><\/div>"}, {"smallUrl":"https:\/\/www.wikihow.com\/images\/thumb\/9\/99\/Redact-in-Word-Step-39.jpg\/v4-460px-Redact-in-Word-Step-39.jpg","bigUrl":"\/images\/thumb\/9\/99\/Redact-in-Word-Step-39.jpg\/v4-728px-Redact-in-Word-Step-39.jpg","smallWidth":460,"smallHeight":345,"bigWidth":728,"bigHeight":546,"licensing":"
\n<\/p><\/div>"}, {"smallUrl":"https:\/\/www.wikihow.com\/images\/thumb\/7\/78\/Redact-in-Word-Step-40.jpg\/v4-460px-Redact-in-Word-Step-40.jpg","bigUrl":"\/images\/thumb\/7\/78\/Redact-in-Word-Step-40.jpg\/v4-728px-Redact-in-Word-Step-40.jpg","smallWidth":460,"smallHeight":345,"bigWidth":728,"bigHeight":546,"licensing":"
\n<\/p><\/div>"}, {"smallUrl":"https:\/\/www.wikihow.com\/images\/thumb\/0\/09\/Redact-in-Word-Step-41.jpg\/v4-460px-Redact-in-Word-Step-41.jpg","bigUrl":"\/images\/thumb\/0\/09\/Redact-in-Word-Step-41.jpg\/v4-728px-Redact-in-Word-Step-41.jpg","smallWidth":460,"smallHeight":345,"bigWidth":728,"bigHeight":546,"licensing":"
